Ogromną rolę przy tworzeniu aplikacji mobilnych odgrywa część wizualna, czyli User Interface (UI). Możemy tutaj wyodrębnić kilka składowych elementów, które w połączeniu wygenerują nam to co użytkownik zobaczy na ekranie po odpaleniu naszej apki:
- wygląd komponentów (design)
- animacje
- rozmieszczenie komponentów (layout)
Wszystkie z nich są ważne i trudno sobie wyobrazić profesjonalny produkt bez chociażby jednej z nich. Dzisiaj skupię się na ostatniej, czyli w jaki sposób rozmieszczać komponenty na ekranie, aby spełniały nasze oczekiwania (lub oczekiwania Design Team-u). Jest to rzecz, która potrafi być frustrująca - zwłaszcza na początku przygody z technologią. O ile łatwo wyszukać w dokumentacji elementy wizualne, które umiemy sobie wyobrazić - przycisk, listę, czy belkę nawigacji - to znalezienie odpowiedzi na pytanie jak sprawić, żeby rzecz X była obok rzeczy Y, która jest nad rzeczą Z bywa zdecydowanie trudniejsze.
Layout == widget
Tak jak człowiek w większości składa się z wody, tak Flutter opiera się w znacznej części na widgetach. Są nimi zarówno przyciski, przełączniki, ikony, a nawet wyświetlany na ekranie tekst, jak również obiekty których nie widzi nasz użytkownik, a mimo to znajdują się na ekranie i pełnią krytyczną rolę. Mowa tutaj o wierszach (Row) i kolumnach (Column), które w elegancki sposób organizują kolejność wyświetlania widgetów wizualnych.
W dostępnej skrzynce narzędziowej mamy rzecz jasna do dyspozycji więcej narzędzi niż tylko wiersz/kolumna - o tym przeczytasz w kolejnym wpisie. Nie przedłużając wstępu - przejdźmy do praktyki i realnych zastosowań gridu!
Centralna rozgrzewka
Pamiętasz jak zaczyna się każdy kurs dowolnego języka programowania? Oczywiście że tak, trudno zapomnieć te dwa magiczne słowa: Hello world. Tak samo zaczniemy i my - wyświetlimy ten napis na samym środku ekranu. Jedyna różnica będzie polegała na tym, że posłużymy się polską wersją językową tego zwrotu.
import 'package:flutter/material.dart';
void main() => runApp(App());
class App extends StatelessWidget {
@override
Widget build(BuildContext context) {
return MaterialApp(
home: Scaffold(
backgroundColor: Colors.black,
body: Center(
child: Text(
"Witaj świecie",
style: TextStyle(
fontSize: 32,
color: Colors.white,
),
),
),
),
);
}
}
Na urządzeniu zobaczysz czarne tło na całej powierzchni, a na środku ekranu napis “Witaj świecie” - tak jak na załączonym poniżej zrzucie. Nie jest to co prawda przykład zbyt złożony, ale od czegoś trzeba zacząć - teraz będzie tylko trudniej lepiej.
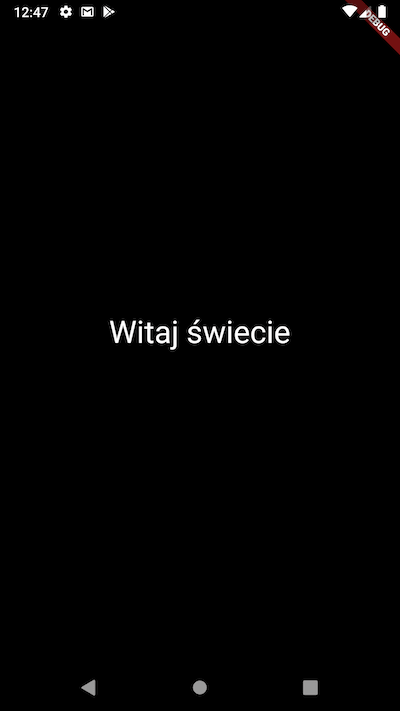
Czy taki layout ma realne zastosowanie w produkcyjnej aplikacji? Oczywiście! W jednej ze swoich gier wyświetlam ekran informujący gracza o poprawnej odpowiedzi. Jest to prosty ekran z tłem i zadowoloną buźką w środku. Rozwiązanie proste i dające efekt który chciałem osiągnąć:
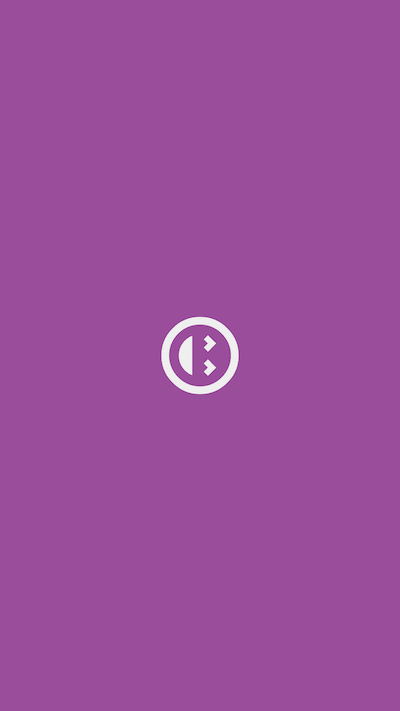
Grid
Pierwsze rozmieszczenie za nami, jednak trudno zbudować aplikację której layout będzie opierał się wyłącznie na pojedynczym elemencie wyświetlanym na środku ekranu. W przykładzie powyżej możesz zaobserwować, że zarówno Container jak i Center przyjmują parametr child (z angielskiego dziecko - liczba pojedyncza), któremu można przekazać tylko jeden widget. Nie mamy możliwości przekazania listy elementów które chcemy narysować. Żegnaj przygodo.
Jeśli posiadasz doświadczenie jako Web Developer i pracowałeś chociaż przez krótką chwilę z HTML to coś Ci tu nie pasuje. Przecież do <div>, czy dowolnego innego znacznika można przekazać tyle elementów ile sobie zażyczę! Co to za herezja, aby blokować taką możliwość? Odpowiedź jest następująca: Flutter musi wiedzieć jak poukładać listę komponentów - pionowo? poziomo? - i dlatego dostarcza nam dedykowane widgety, które wiedzą co i jak.
Row
Do umieszczania elementów w poziomie (jeden obok drugiego) posługujemy się widgetem Row. W odróżnieniu od wielu innych wbudowanych komponentów nie przyjmuje on parametru childchildren (z angielskiego dzieci - liczba mnoga) do którego jesteśmy w stanie przekazać listę obiektów do narysowania.
Napiszmy prostą aplikację, której zadaniem będzie wyświetlanie pojedynczych liter ze słowa Witaj w kolorowych bloczkach, które narysujemy jeden obok drugiego (od lewej do prawej).
class App extends StatelessWidget {
Widget buildItem(String letter, Color color) {
return Container(
padding: EdgeInsets.all(16),
decoration: BoxDecoration(color: Colors.blue),
child: Text(
letter,
style: TextStyle(
fontSize: 32,
color: color,
),
)
);
}
@override
Widget build(BuildContext context) {
return MaterialApp(
home: Scaffold(
backgroundColor: Colors.black,
body: Container(
height: 300,
decoration: BoxDecoration(color: Colors.green),
child: Row(
mainAxisAlignment: MainAxisAlignment.spaceAround,
crossAxisAlignment: CrossAxisAlignment.center,
children: [
buildItem("W", Colors.black),
buildItem("I", Colors.white),
buildItem("T", Colors.black),
buildItem("A", Colors.white),
buildItem("J", Colors.black),
],
),
),
),
);
}
}
Po uruchomieniu aplikacji powinieneś zobaczyć następujący zrzut:
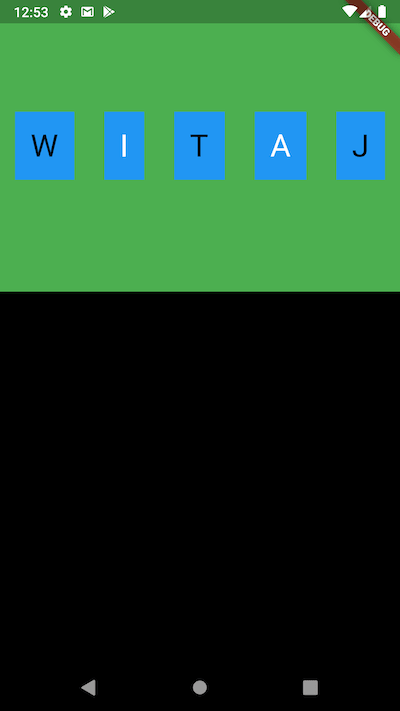
O to dokładnie nam chodziło! Czarne tło pochodzi z Scaffold, który zawsze okupuje pełny rozmiar ekranu. Na górze widzimy zieloną część o wysokości 300 jednostek z kontenera Container. Dlaczego ustawiliśmy sztywną wysokość? Widget ten domyślnie zajmie tyle miejsca na ekranie, ile miejsca potrzebuje jego dziecko - w tym wypadku Row. W celu demonstracyjnym konfiguracji tego ostatniego - narzuciliśmy mu wymiar umożliwiający swobodną zmianę dostępnych parametrów pozycjonowania.
mainAxisAlignment
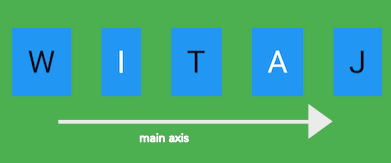
Główna oś na której rozmieszczone są elementy. Jeśli pamiętasz ze szkoły oś współrzędnych X Y to mamy tutaj naszego X. W przykładzie wykorzystaliśmy wartość spaceAround, jednak dostępne są również inne warianty konfiguracyjne.
- spaceAround - układa elementy na całej dostępnej szerokości i z każdej ze stron dodaje tzw. światło, czyli pustą przestrzeń. Wolna przestrzeń między dziećmi jest 2x większa, niż ta oddzielająca dziecko od rodzica
- spaceEvenly - identyczne zachowanie jak spaceAround, z tą różnicą, że przestrzeń między elementami i rodzicem jest jednakowej wielkości.
- spaceBetween - podobnie jak spaceAround elementy rozłożone są na całej szerokości, jednak bez pustej przestrzeni z przodu i na końcu (przyleganie do krawędzi rodzica).
- start - elementy przylegają do siebie i ustawiane są na początku osi (lewa strona).
- center - elementy przylegają do siebie i ustawiane są na środku osi.
- end - analogicznie jak start z tym, że elementy stłoczone są na końcu osi (prawa strona).
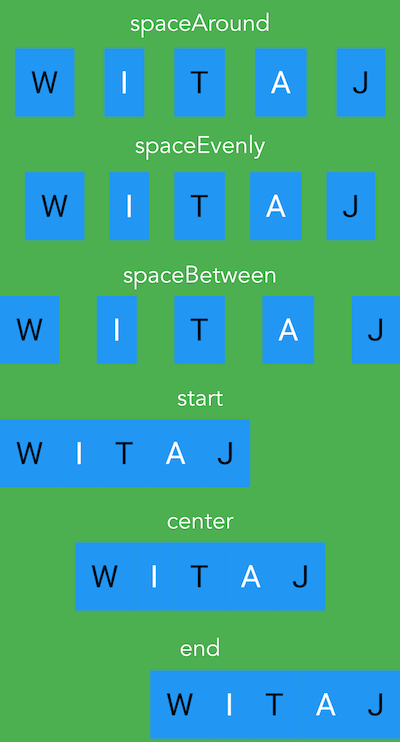
crossAxisAlignment
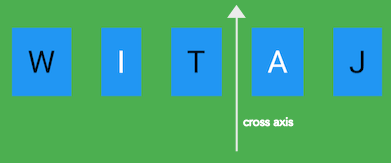
Dodatkowa oś, która odpowiada za pionowe rozmieszczenie elementów (Y). Nasz przykład używa wartości center, jednak dostępnych wariantów jest więcej i wszystko zależy od tego jaki efekt chcesz uzyskać.
- center - wymusza rozkład w centralnej części wiersza. Elementy znajdują się na środku ekranu, tak jak po użyciu widgetu
Center. - start - elementy umieszczone są na samej górze kontenera.
- end - przeciwieństwo start, elementy widoczne są na dole.
- stretch - służy do rozciągnięcia elementów w taki sposób, aby zapełniły całą dostępną wysokość.
- baseline - opcja przydatna jedynie gdy elementami składowymi wiersza jest bezpośrednio tekst, który chcemy wyrównać względem siebie. Parametr do poprawnego działania wymaga ustawienia dodatkowego parametru
textBaselinena rodzicuRow.
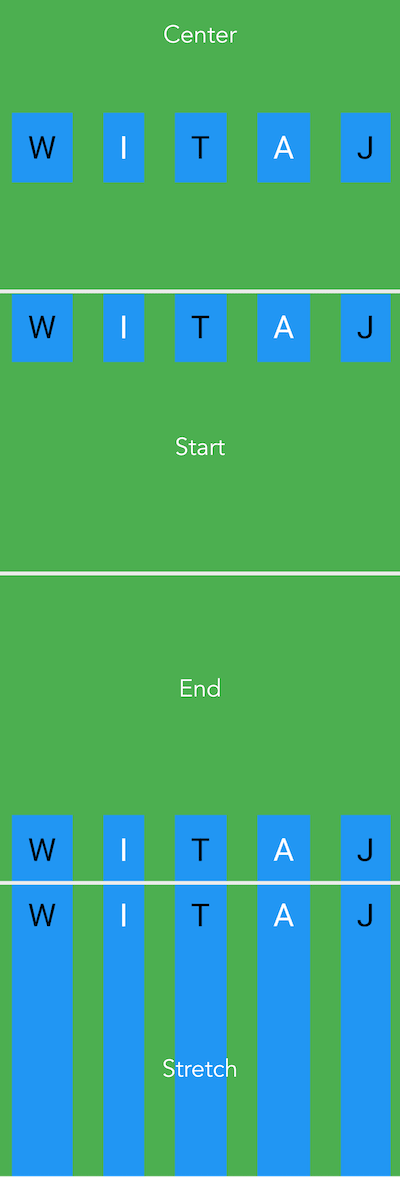
Column
Wiemy już jak rozmieszczać elementy w poziomie, czas przyjrzeć się jak zrobić to samo dla pionu (jeden pod drugim). Zadanie to powierzamy widgetowi Column, który działa w sposób analogiczny jak Row. Najważniejsze różnice to:
- Elementy rozmieszczone są pionowo, nie poziomo.
Columnokupuje maksymalną dostępną wysokość rodzica, a szerokość tylko taką jakiej potrzebuje do narysowania najszerszego ze swoich dzieci (Rowzajmuje maksymalną szerokość, a wysokość najwyższego z dzieci).
Nanieśmy odpowiednie modyfikacje do poprzedniego kodu. Jedynymi zmianami, które wprowadzimy jest ustalanie szerokości zamiast wysokości (height na width) i podmiana widgetu Row na Column. Cała reszta pozostaje bez zmian.
class App extends StatelessWidget {
Widget buildItem(String letter, Color color) {
return Container(
padding: EdgeInsets.all(16),
decoration: BoxDecoration(color: Colors.blue),
child: Text(
letter,
style: TextStyle(
fontSize: 32,
color: color,
),
)
);
}
@override
Widget build(BuildContext context) {
return MaterialApp(
home: Scaffold(
backgroundColor: Colors.black,
body: Container(
// height replaced with width
width: 300,
decoration: BoxDecoration(color: Colors.green),
// Row changed to Column
child: Column(
mainAxisAlignment: MainAxisAlignment.spaceAround,
crossAxisAlignment: CrossAxisAlignment.center,
children: [
buildItem("W", Colors.black),
buildItem("I", Colors.white),
buildItem("T", Colors.black),
buildItem("A", Colors.white),
buildItem("J", Colors.black),
],
),
),
),
);
}
}
Uruchomienie aplikacji spowoduje wyświetlenie poniższego ekranu:
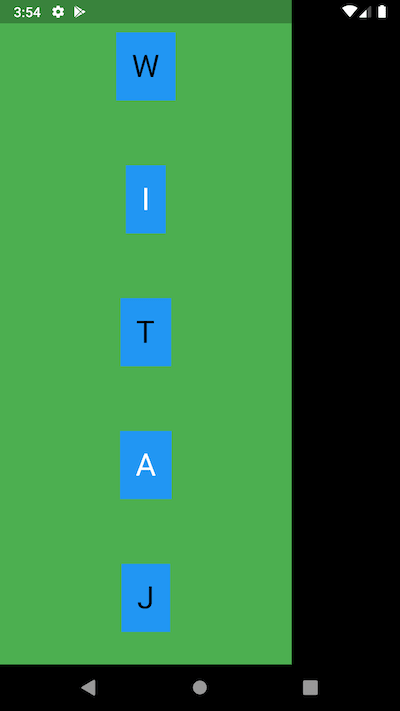
Ponownie uzyskujemy spodziewany wynik! Elementy narysowane są jeden pod drugim, a czarny pas po prawej stronie to nic innego jak Scaffold umieszczony pod spodem naszego layoutu. Na koniec przyjrzyjmy się opcjom konfiguracyjnym - jest to czysta formalność, gdyż ustawienia przekładają się 1:1 z tym co widzieliśmy w Row.
mainAxisAlignment
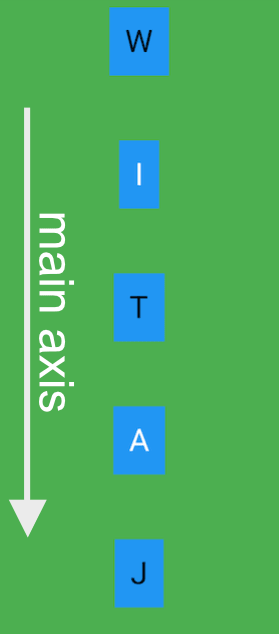
Jako, że widget służy do układania komponentów w pionie to jego główną osią nie jest X, lecz Y. Trzeba o tym pamiętać - mi do tej pory zdarza się sporadycznie ustawić parametry nie tak jak powinienem. Konfiguracja jest identyczna jak w Row, pozwól, więc że nie będę jej tutaj ponownie wklejał.
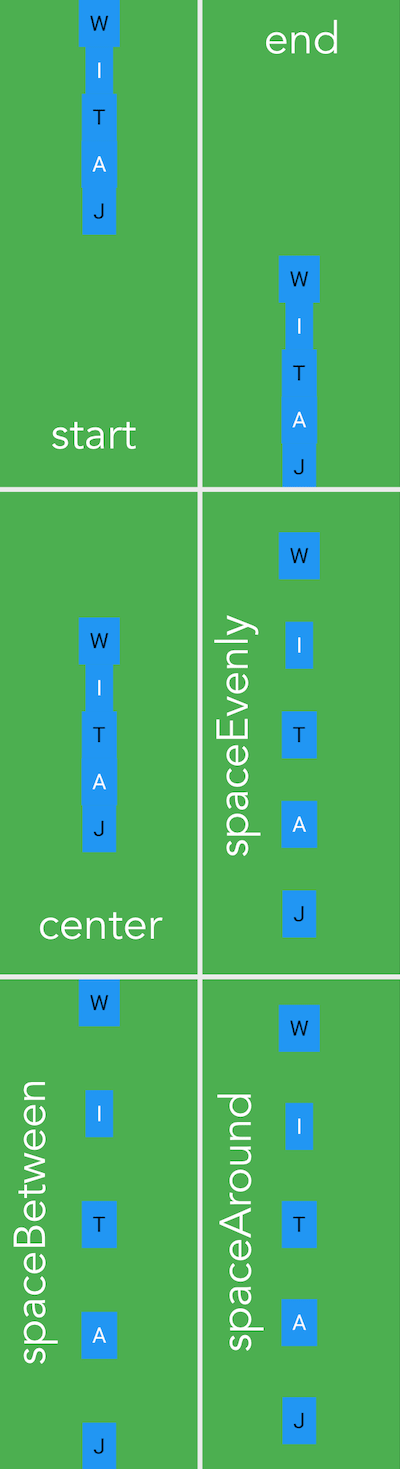
crossAxisAlignment
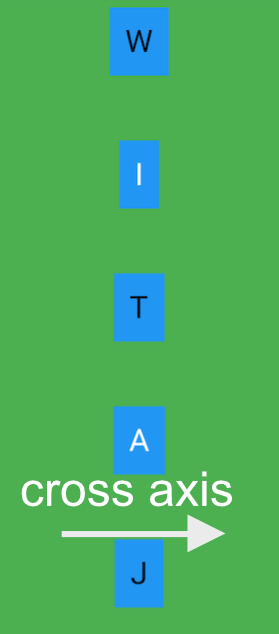
Druga z osi, która rozmieszcza elementy w poziomie X. Ponownie opcje konfiguracyjne możesz podejrzeć w sekcji w której omawialiśmy widget Row.
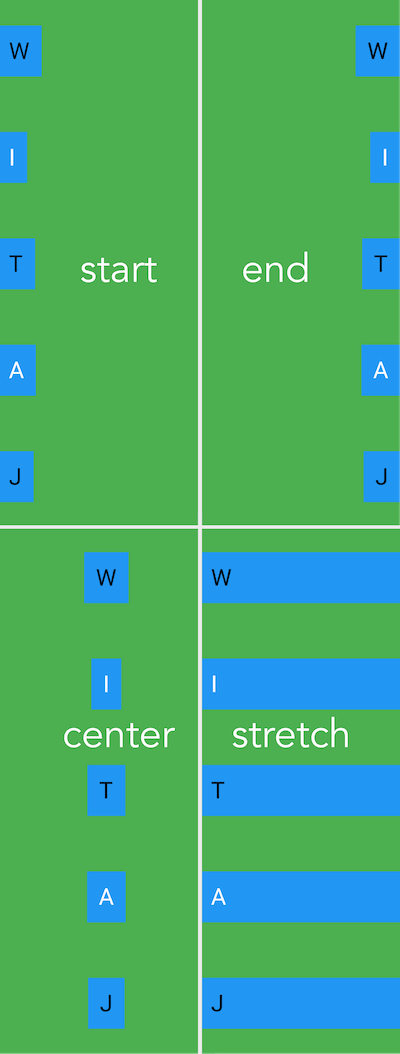
Synteza
Przeszliśmy przez pozycjonowanie poziome i pionowe - jest to mocny fundament przy projektowaniu layoutu naszej aplikacji. Możesz (a nawet powinieneś) osadzać kolumny w wierszach, a wiersze w kolumnach. W końcu Column i Row to widgety, nic więc nie stoi na przeszkodzie aby w drzewie komponentów zawierały się wzajemnie.
Na zakończenie spójrz jeszcze na bardziej złożony (ale nieskomplikowany!) ekran, który posiada wiele różnych elementów i demonstruje w jaki sposób uzyskać pożądany efekt:
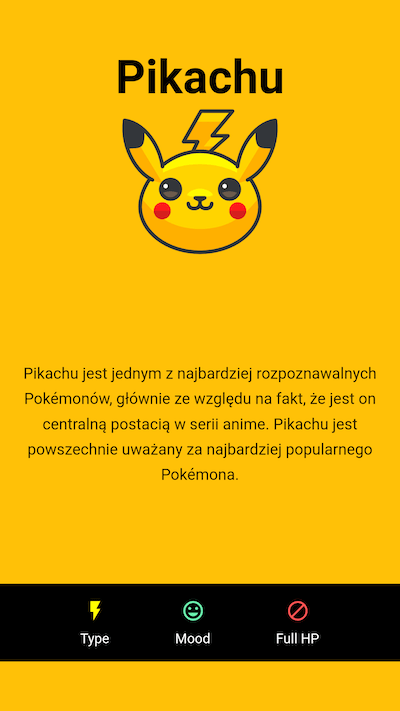
import 'package:flutter/material.dart';
void main() => runApp(App());
class App extends StatelessWidget {
Widget buildInfo(Icon icon, String text) {
return Column(
children: [
icon,
Padding(
padding: const EdgeInsets.only(top: 8.0),
child: Text(text, style: TextStyle(color: Colors.white)),
),
],
);
}
@override
Widget build(BuildContext context) {
return MaterialApp(
home: Scaffold(
backgroundColor: Colors.amber,
body: Column(
mainAxisAlignment: MainAxisAlignment.spaceAround,
children: [
Column(
children: <Widget>[
Text(
"Pikachu",
style: TextStyle(
color: Colors.black,
fontSize: 48,
fontWeight: FontWeight.bold,
),
),
Image.network(
"http://pluspng.com/img-png/pikachu-face-png-png-svg-512.png",
width: 160,
height: 160,
),
],
),
Text(
"Pikachu jest jednym z najbardziej rozpoznawalnych Pokémonów, "
"głównie ze względu na fakt, że jest on centralną postacią w serii anime. "
"Pikachu jest powszechnie uważany za najbardziej popularnego Pokémona.",
textAlign: TextAlign.center,
style: TextStyle(height: 1.4, fontSize: 16),
),
Container(
padding: EdgeInsets.all(16),
color: Colors.black,
child: Row(
mainAxisAlignment: MainAxisAlignment.spaceEvenly,
children: [
buildInfo(
Icon(Icons.flash_on, color: Colors.yellowAccent),
"Type",
),
buildInfo(
Icon(Icons.insert_emoticon, color: Colors.greenAccent),
"Mood",
),
buildInfo(
Icon(Icons.do_not_disturb_alt, color: Colors.redAccent),
"Full HP",
),
],
),
),
],
),
),
);
}
}